Hello!
Pada kesempatan kali ini saya akan menjelaskan bagaimana cara menginstall Linux Ubuntu 14.04.1 pada VirtualBox yang telah diinstall pada kesempatan lalu.
Apa itu linux Ubuntu?
Dalam Wikipedia:
Linux (pronounced /ˈlɪnəks/ lin-uks or, less frequently) is a Unix-like and mostly POSIX-compliant computer operating system assembled under the model of free and open-source software development and distribution. The defining component of Linux is the Linux kernel, an operating system kernel first released on 5 October 1991 by Linus Torvalds. The Free Software Foundation uses the name GNU/Linux to describe the operating system, which has led to some controversy. - http://en.wikipedia.org/wiki/Linux
Ubuntu (originally /ʊˈbuːntʊ/ uu-boon-tuu, according to the company website) is a Debian-based Linux operating system, with Unity as its default desktop environment. It is based on free software and named after the Southern African philosophy of ubuntu (literally, "human-ness"), which often is translated as "humanity towards others" or "the belief in a universal bond of sharing that connects all humanity". - http://en.wikipedia.org/wiki/Operating_system
Jika ada pertanyaan atau ingin sharing dengan sesama pengguna Ubuntu lainnya bisa ke link ini - http://askubuntu.com/
Cara menginstall Ubuntu 14.04.1
1. Sama seperti saat membuat
virtual OS sebelumnya. Pertama buka aplikasi virtualbox, kemudian klik New
untuk membuat OS baru.
2. Pilih OS yang akan dibuat
dan beri nama, kemudian klik Next
3. Atur jumlah RAM yg
diinginkan, lebih baik ikuti seperti yang direkomendasikan yaitu 512
MB.
4. Kemudian kita akan
mengatur tempat penyimpanan yang akan digunakan oleh OS baru nantinya.
Terdapat 3 pilihan untuk mengatur hard drive ini :
- Do not add a virtual hard drive
Opsi ini digunakan untuk pengguna
tingkat mahir, karena hard disk virtual akan dibuat dalam pengaturan terpisah
dan setelah pembuatan mesin virtual Windows XP selesai
dilakukan.
- Create a virtual hard drive now
Opsi ini digunakan untuk membuat
hard disk virtual baru bersamaan dengan pembuatan mesin virtual Window
- Use an existing virtual hard drive
Gunakan opsi ini untuk memilih
hard disk virtual yang sudah ada.
Pilih “create a
virtual hard drive now”. Kemudian klik Create.
5. Selanjutnya kita akan menentukan jenis file hard disk virtual
yang akan dibuat. Standarnya VirtualBox menggunakan format file VDI (VirtualBox
Disk Image) untuk penyimpanan hard disk virtual. Kemudian klik Next.
VirtualBox juga mendukung
pembacaan jenis file dari aplikasi-aplikasi virtual lainnya, seperti VMDK
(Virtual Machine Disk) yang merupakan format dari aplikasi virtual
Vmware, VHD (Virtual Hard Disk) format dari Microsoft
Virtual PC, HDD (Parallels Hard Disk) format aplikasi virtual
dari Parallels atau format dari aplikasi virtual QEMU.
6. Selanjutnya masih pada
pengaturan hard drive. Kita memilih ukuran yang akan digunakan untuk hard
drive yang baru. Pilihan pertama dynamically
allocated itu berarti kita membuat kapasitas hard drive hanya terbatas
pada penggunaannya. Pilihan kedua Fixed
size itu berarti kita membuat kapasitas hard drive pada size maksimum. Pilih dynamically
allocated, kemudian klik Next.
7. Kemudian pilih ukuran hard
disk yang dibutuhkan untuk menyimpan data” virtual nantinya. Lebih baik menggunakan ukuran yang
direkomendasikan, yaitu sebesar 8GB. Kemudian klik Create.
8. Kemudian akan muncul
tampilan seperti di bawah ini. Klik Start untuk memulai proses instalasi
windows.
9. Jika muncul informasi
seperti ini, lanjutkan saja dengan meng klik OK.
10. Selanjutnya pada bagian ini,
anda harus punya master windows yang akan diinstal. Dapat didownload di internet. Kemudian klik gambar folder tersebut dan pilih master
windows yang sudah di download, biasanya bertipe ISO file atau Disk Image.
Kemudian klik Open, dan klik Start.
11. Jika muncul informasi
seperti ini, lanjutkan saja dengan meng klik OK.
12. Kemudian akan muncul
gambar seperti dibawah ini, tunggu sampai perintah selanjutnya.
13. Tampilan ini kita dapat
mengatur bahasa yang ingin digunakan. Kemudian klik Install Ubuntu untuk melanjutkan.
14. Bagian ini merupakan
persiapan sebelum menginstall ubuntu, jika anda memenuhi kualifikasi
tersebut, silahkan beri centang. Kemudian klik Continue.
15. Dibawah ini merupakan 2
pilihan type instalasi,
- Erase disk and install ubuntu
Pilihan ini untuk menghapus semua
data yang ada pada hard disk
- Something else
Dengan pilihan ini anda dapat
mempartisi ubuntu anda sendiri, dan merubah ukurannya.
16. Selanjutnya ada pengaturan
wilayah, anda dapat mengatur wilayah dimana anda berada.
17. Pilih jenis keyboard yang
anda pakai, pada menu ini sering kita lewati karena linux ubuntu akan
otomatis mendeteksi jenis keyboard yang anda pakai, klik Continue untuk
melanjutkan.
18. Kemudian pada bagian ini
anda harus mengisi nama anda, dan mengatur password. Klik continue
19. Proses pengcopy-an file
telah dimulai. Tunggu beberapa saat.
20. Kemudian setelah proses
pengcopy-an selesai, proses instalasi dimulai. Proses ini membutuhkan
waktu yang cukup lama. Saya membutuhkan waktu sekitar 2 jam untuk menunggu
proses instalasi selesai.
21. Proses instalasi telah
selesai, maka akan muncul tampilan yang memberikan perintah untuk
melakukan restart . Pilih Restart Now untuk melihat hasil
dari installan.
22. Setelah PC di restart maka
anda akan masuk ke tampilan Log In. Masukan Password yang sebelumnya telah
anda masukan dan tekan enter.
23. Tampilan awal Ubuntu
Sekian post saya kali ini, semoga bermanfaat. Maaf jika ada kesalahan atau kekurangan dalam penyampaian. Ditunggu kritik, saran, atau sekedar menunjukkan kesalahan pada kolom komentar di bawah.
Terimakasih, Bye!




















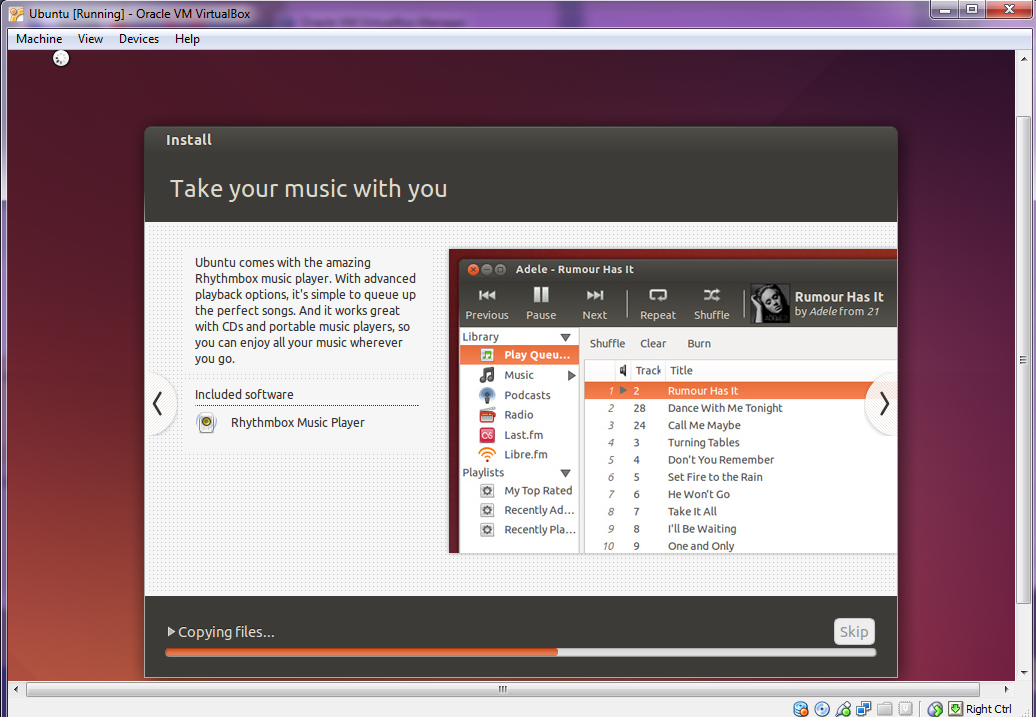








Tidak ada komentar:
Posting Komentar