Hello!
Pada post kali ini saya akan menjelaskan cara menginstall browser pada guest OS yang sudah diinstall di VirtualBox pada kesempatan yang lalu.
Kenapa berselancar internet menggunakan guest OS? Karena ketika terjadi serangan Malware, Spyware, atau jenis Virus lainnya ketika sedang berselancar di internet, virus-virus itu akan tertahan pada batas virtual machine yang kita buat. Yang mana membuat kita tidak perlu lagi pusing memikirkan host OS yang terkena virus dan harus melakukan reboot apalagi install ulang. kalau pun pada guest OS kita harus melakukan reboot atau install ulang, caranya tidaklah sulit dan waktu yang dibutuhkan sangat singkat.
Cara Menginstall Browser pada Windows 7 di VirtualBox
1. Klik pada virtual windows 7 yang sudah di instal, pilih start pada menu bar
2. Jika muncul kotak seperti dibawah, pilih OK
3. Tunggu windows melakukan
start up , hingga muncul tampilan awal desktop win 7
4. Pada menu bar virtualbox pada windows 7, klik device, pilih choose a virtual CD/DVD disk file
5. Pilih browser yang akan diinstal, pada kesempatan ini saya menggunakan mozilla firefox berekstensi .ISO.
6. Klik program file pada virtual windows 7 , double klik pada file master firefox yang sudah berekstensi .exe
7. Kemudian akan muncul kotak
user account control untuk penginstalan firefox, klik yes.
8. File akan melakukan ekstraksi, tunggu hingga selesai.
9. Kemudian muncul mozilla firefox setup, pilih next untuk melanjutkan.
10. Pada license agreement, pilih i accept the terms in the license agreement, kemudian klik next.
11. Pada kotak setup type, akan muncul dua pilihan :
1. Klik pada virtual windows 7 yang sudah di instal, pilih start pada menu bar
2. Jika muncul kotak seperti dibawah, pilih OK
4. Pada menu bar virtualbox pada windows 7, klik device, pilih choose a virtual CD/DVD disk file
5. Pilih browser yang akan diinstal, pada kesempatan ini saya menggunakan mozilla firefox berekstensi .ISO.
6. Klik program file pada virtual windows 7 , double klik pada file master firefox yang sudah berekstensi .exe
8. File akan melakukan ekstraksi, tunggu hingga selesai.
9. Kemudian muncul mozilla firefox setup, pilih next untuk melanjutkan.
10. Pada license agreement, pilih i accept the terms in the license agreement, kemudian klik next.
11. Pada kotak setup type, akan muncul dua pilihan :
a. Standard , pilihan ini adalah pilihan
penginstalan standar firefox tanpa tambahan apapun
b. Custom, pilihan ini adalah pilihan penginstalan
yang bisa ditentukan apa apa saja yang
akan diinstal bersama dengan firefox. Pilihan ini biasa digunakan oleh pengguna
yang sudah berpengalaman.
Pilih standar kemudian klik next.
12. Firefox melakukan proses installing, tunggu hingga selesai.
13. Setelah selesai pilih
apakah firefox yang sudah diinstal akan langsung di jalankan atau tidak,
setelah itu klik finish.
14. Pada kotak import setting
and data, pilih don't import anything, pilih next.
15. Kemudian akan muncul
tampilan awal firefox ketika tidak memiliki sambungan data.
Untuk sambungan data melalui wireless, walau pun pada guest OS ini tidak memiliki adapternya (lihat pada Control Panel --> Network and Sharing Center) tetapi setiap kali host OS tersambung pada jaringan wireless, guest OS Windows 7 ini akan secara otomatis terdambung pada jaringan wireless yang sama selama guest OS dijalankan.
Sekian post saya kali ini, semoga bermanfaat. Jika ada kekurangan atau pun kesalahan dalam penyampaian, silahkan beri kritik, saran, dan pembetulan atau pun sekedar menunjukkan bagian yang salah pada kolom komentar.
Terimakasih, Bye!





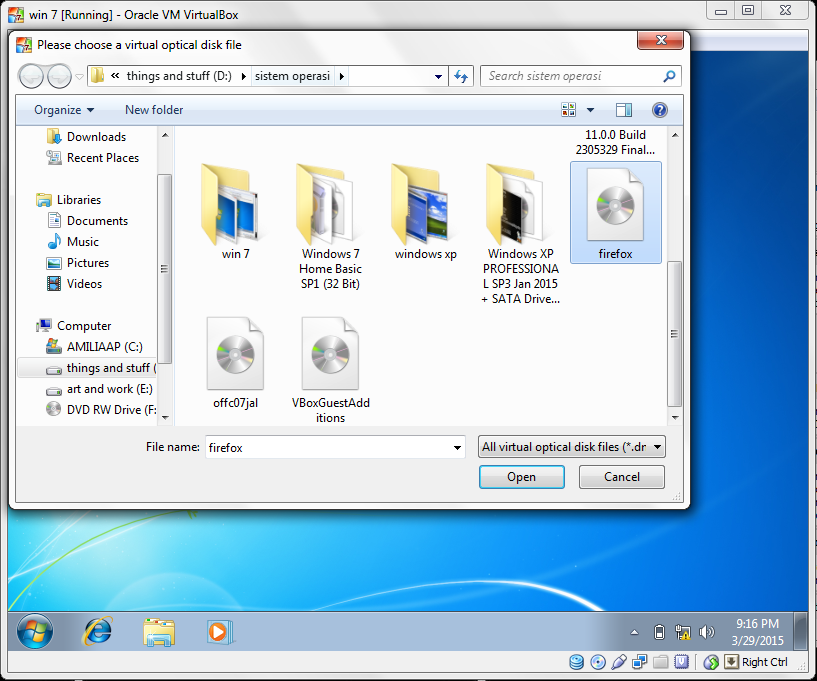











Tidak ada komentar:
Posting Komentar